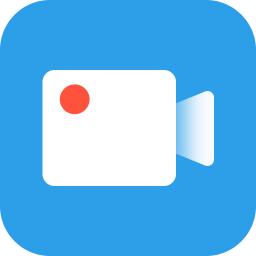
VidmoreScreenRecorder是一款专业的屏幕录像软件,这款软件可以帮你轻松录制屏幕指定区域内容,软件可以在进行屏幕截图的同时绘制、勾勒轮廓,可以在屏幕截图或视频中添加箭头或文字,也可选择捕捉屏幕的任何区域,或者点击一下即可制作视频。
软件介绍:
软件内部还拥有各种配音、背景音乐、开头视频以及背景图等文件,用户可以随意添加。除了最基本的录屏功能外,还可以获取网站的视频、视频聊天、游戏等等,可以直接录屏,你可以直接录系统声音,也可以添加麦克风声音,非常的随心所欲。同时具有游戏录制、串流直播、后制剪辑等等功能,整合强大的画面撷取与直播功能,让游戏实况主与在线内容创作者不再手忙脚乱操作多款工具,只需使用一套软件,就能满足游戏录制、串流直播和后制剪辑三大功能,轻松打造个人影音串流工作室。
功能特色:
适用于任何场合的最佳屏幕录像软件Vidmore屏幕录像机可以随时捕获任何屏幕。无论您是想录制计算机屏幕,令人兴奋的游戏玩法,网络摄像头视频,在线讲座,喜欢的音乐,还是只保存屏幕截图。
?记录桌面轻松捕获任何区域的桌面屏幕活动。?记录游戏记录在PC上记录2D/3D游戏,Flash游戏和在线游戏。?捕获流视频捕获来自YouTube,Dailymotion,Facebook,TED等的在线视频。?记录网络摄像头记录并保存网络摄像头中的高质量视频内容。?录制音频录制计算机上的任何音频以及麦克风的声音。?截取屏幕快照截取整个屏幕或单个窗口的屏幕快照。
每个人都易于使用的屏幕录像机Vidmore屏幕录像机是一款功能强大的屏幕捕获软件,每个人都可以创建自己的视频或音频杰作。它适合全新用户和经验丰富的YouTuber,视频博客,游戏玩家,讲师以及视频创作者。
?对于YouTubers和Vlogger,VidmoreScreenRecorder具有行业领先的视频编辑工具,为YouTubers和vlogger提供了极大的便利,可以在共享之前记录和编辑视频资料。?GamerFor专业游戏玩家和业余爱好者无论您是专业游戏玩家还是业余玩家,您都可以记录自己的胜利时刻或竞争对手为提高技能而采取的行动,然后与朋友分享。?OfficeWorkForBusiness和讲师如果您想举行网络研讨会或准备演讲,则可以使用专业的网络摄像头捕获软件来录制来自USB网络摄像头或便携式摄像机的高质量视频。
Vidmore屏幕录像机的更多功能?选择区域记录全屏或选择要记录的区域。?实时绘图将文字,箭头和形状添加到您的录音或屏幕截图中。?鼠标效果在录制时添加鼠标单击和鼠标区域效果。?设置视频质量设置输出视频格式,视频编解码器和视频质量。?预定录制设置任务名称,开始时间,结束时间和持续时间。?修剪录制选择录制后剪辑的开始和结束时间。?录制GIF设置输出视频或屏幕截图格式为GIF文件。?设置热键设置开始记录,暂停记录,屏幕截图等热键。
使用方法:
步骤1.选择录像机
在计算机上运行此软件。在主界面中,选择“录像机”。
步骤2.录制区域和音频设置
进入VideoRecorder界面后,应确定记录区域和音频记录。
对于记录区域,您可以通过单击“全屏”记录全屏。
要录制自定义区域,您只需单击“自定义”以选择“固定区域”或“选择区域/窗口”。
“固定区域”将显示具有特定值的公共记录区域,而“选择区域/窗口”将为您提供更多选择特定窗口或矩形区域的控件。
注意:要自定义记录区域,应打开要捕获的窗口。然后,您可以获得确切的记录区域。
至于音频设置,很容易在“系统声音”和“麦克风”中打开音频选项。
要保存在线电影,您应该打开“系统声音”,然后关闭“麦克风”。
要使用旁白创建视频教程,应打开“麦克风”。“系统声音”取决于您。
步骤3.录制并保存视频记录
完成所有设置后,只需单击“REC”按钮即可开始录制。在录制过程中,可以在录制时使用编辑按钮来编辑屏幕。
该软件还允许您通过单击“暂停”按钮来暂停录制,如果您单击“停止”按钮,则将进入预览窗口。
单击“保存”按钮将视频记录文件导出并保存到计算机上。
注意:您还可以在预览视频记录期间使用剪辑功能,以从文件中剪切掉不需要的部分。
Tags:VidmoreScreenRecorder,录屏.
 淮自启1.0系统其它 / 35.10MB / 2015-4-25 / WinXP, Win7, win8 / /
淮自启1.0系统其它 / 35.10MB / 2015-4-25 / WinXP, Win7, win8 / / 小编点评:淮自启(开机启动设置)。论坛大神原创制作的一款.
下载 野狼音效软件音频播放 / 179.16MB / 2014-8-17 / WinXP, win7, WinAll / /
野狼音效软件音频播放 / 179.16MB / 2014-8-17 / WinXP, win7, WinAll / / 小编点评:野狼音效工具内置群众笑声,尖叫声,掌.
下载 专业照片修饰工作流程扩展PPW Tools滤镜插件 / 639.27MB / 2023-2-3 / WinAll / /
专业照片修饰工作流程扩展PPW Tools滤镜插件 / 639.27MB / 2023-2-3 / WinAll / / 小编点评:PPWTools是一款支持ps的专.
下载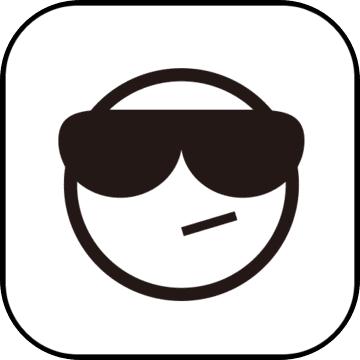 libcurl.dllDLL和OCX / 964.71MB / 2022-11-17 / WinAll, Win7 / /
libcurl.dllDLL和OCX / 964.71MB / 2022-11-17 / WinAll, Win7 / / 小编点评:libcurl.dll是windows系.
下载 聊骚表情包大全QQ表情 / 745.42MB / 2023-9-21 / WinAll / /
聊骚表情包大全QQ表情 / 745.42MB / 2023-9-21 / WinAll / / 小编点评:聊骚表情包是喜欢聊骚和喜欢逗人的小.
下载 Miro开源播放器视频播放 / 623.64MB / 2014-4-20 / WinXP / /
Miro开源播放器视频播放 / 623.64MB / 2014-4-20 / WinXP / / 小编点评:大名鼎鼎的开源播放器Democra.
下载 远程控制管理软件(Devolutions Remote Desktop Manager Enterprise)远程监控 / 65.71MB / 2017-5-20 / WinAll / / Devolutions /
远程控制管理软件(Devolutions Remote Desktop Manager Enterprise)远程监控 / 65.71MB / 2017-5-20 / WinAll / / Devolutions / 小编点评:DevolutionsRemote.
下载 中文词频分析小程序文件处理 / 596.99MB / 2020-7-2 / WinXP, Win7, win8 / /
中文词频分析小程序文件处理 / 596.99MB / 2020-7-2 / WinXP, Win7, win8 / / 小编点评:中文词频分析小程序,由论坛大佬原创制作的一个.
下载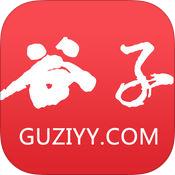 谷子孕婴网iOS版ios运动养生 / 390.44MB / 2015-4-14 / 苹果iOS / /
谷子孕婴网iOS版ios运动养生 / 390.44MB / 2015-4-14 / 苹果iOS / / 小编点评:谷子孕婴网是一款非常实用方便的育儿.
下载 蜘蛛侠:破碎维度 汉化补丁汉化补丁 / 742.33MB / 2022-11-8 / Vista, WinXP, win7 / /
蜘蛛侠:破碎维度 汉化补丁汉化补丁 / 742.33MB / 2022-11-8 / Vista, WinXP, win7 / / 小编点评:感谢潜龙汉化组辛勤汉化项目负责:一.
下载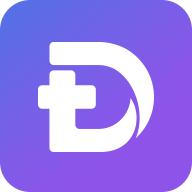 DAppPlay crx插件浏览辅助 / 626.64MB / 2022-6-16 / WinAll, WinXP, Win7 / /
DAppPlay crx插件浏览辅助 / 626.64MB / 2022-6-16 / WinAll, WinXP, Win7 / / 小编点评:DAppPlaycrx插件是DAp.
下载 微软邮箱(Windows Live Mail 2011)邮箱工具 / 998.40MB / 2016-11-1 / WinAll, WinXP / / 微软 /
微软邮箱(Windows Live Mail 2011)邮箱工具 / 998.40MB / 2016-11-1 / WinAll, WinXP / / 微软 / 小编点评:由于微软并没单独提供Mail,但庆.
下载 CrossEyes V1.0.0下载 文字处理 / 428.22MB / 2013-8-18 / Win8,Win7,WinXP / 英文 / 免费软件
CrossEyes V1.0.0下载 文字处理 / 428.22MB / 2013-8-18 / Win8,Win7,WinXP / 英文 / 免费软件 小编点评:软件介绍一款用MSWORD表示代码.
下载 迷你视频调节2010
迷你视频调节2010 图像尺寸改变器
图像尺寸改变器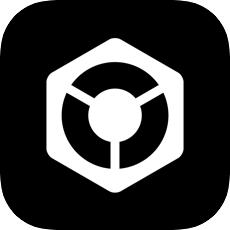 音乐管理DJ软件Pioneer DJ rekordbox
音乐管理DJ软件Pioneer DJ rekordbox 战机归来最新版下载-战机归来手游下载v2.3.98 安卓版
战机归来最新版下载-战机归来手游下载v2.3.98 安卓版 麦田认字下载软件-麦田认字幼儿识字app下载v3.6.4.220823 安卓最新版本
麦田认字下载软件-麦田认字幼儿识字app下载v3.6.4.220823 安卓最新版本 超级鸭子手机版下载-超级鸭子游戏下载v1.6.39 安卓版
超级鸭子手机版下载-超级鸭子游戏下载v1.6.39 安卓版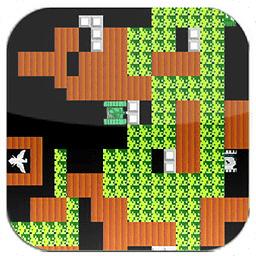 经典90坦克大战游戏下载-经典90坦克大战手机版下载v1.0.0 安卓版
经典90坦克大战游戏下载-经典90坦克大战手机版下载v1.0.0 安卓版 stunt bike freestyle手机版下载-stunt bike freestyle游戏中文版下载v2.7 安卓版
stunt bike freestyle手机版下载-stunt bike freestyle游戏中文版下载v2.7 安卓版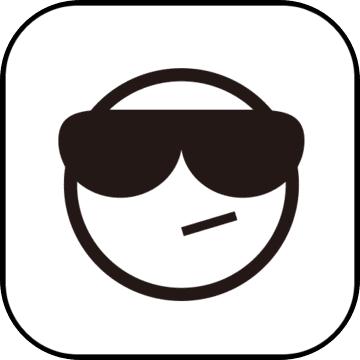 创世传说破解版下载-创世传说内购破解版下载v1.50.0.1605091800 安卓无限钻石版
创世传说破解版下载-创世传说内购破解版下载v1.50.0.1605091800 安卓无限钻石版 升龙界破解版下载-升龙界内购破解版下载v1.0.0 安卓版
升龙界破解版下载-升龙界内购破解版下载v1.0.0 安卓版 超启识字阅读app下载-超启识字阅读手机版下载v1.5.0 安卓最新版
超启识字阅读app下载-超启识字阅读手机版下载v1.5.0 安卓最新版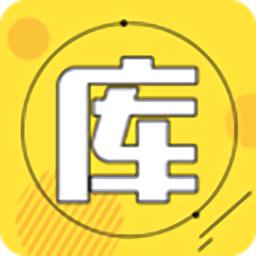 良娣软件库app下载安装-良娣软件库分享官方版下载v1.2 安卓最新版
良娣软件库app下载安装-良娣软件库分享官方版下载v1.2 安卓最新版
北极星商务信息发布V5.0下载
 商业贸易 / 919.99MB / 2012-12-5 / Win8,Win7,WinXP / 简体中文 / 免费软件 下载
商业贸易 / 919.99MB / 2012-12-5 / Win8,Win7,WinXP / 简体中文 / 免费软件 下载
Nidesoft iTunes Converter V2.4.46下载
 视频转换 / 508.41MB / 2015-8-30 / Win8,Win7,WinXP / 简体中文 / 免费软件 下载
视频转换 / 508.41MB / 2015-8-30 / Win8,Win7,WinXP / 简体中文 / 免费软件 下载
PipeBoost(HTTP Server性能分析)V3.0.306下载
 网页制作 / 520.17MB / 2012-5-2 / Win8,Win7,WinXP / 英文 / 免费软件 下载
网页制作 / 520.17MB / 2012-5-2 / Win8,Win7,WinXP / 英文 / 免费软件 下载
屏幕区域截图器V1.1下载
 屏幕录像 / 778.29MB / 2014-2-20 / Win8,Win7,WinXP / 简体中文 / 免费软件 下载
屏幕录像 / 778.29MB / 2014-2-20 / Win8,Win7,WinXP / 简体中文 / 免费软件 下载
WinRAR打包任务助手V1.0绿色版下载
 安装制作 / 782.43MB / 2020-11-8 / Win7,Vista,WinXP,Win2000 / 简体中文 / 免费软件 下载
安装制作 / 782.43MB / 2020-11-8 / Win7,Vista,WinXP,Win2000 / 简体中文 / 免费软件 下载
大河好运司机端app下载-大河好运司机端 v1.2.2 安卓版
 生活服务 / 614.74MB / 2023-6-19 / / 下载
生活服务 / 614.74MB / 2023-6-19 / / 下载
《地铁:归来》—地铁:2033简体中文重制版(汉化V2.0)游戏(暂未上线)
 射击枪战 / 352.15MB / 2011-6-26 / Win8,Win7,Vista / 简体中文 / 免费软件 下载
射击枪战 / 352.15MB / 2011-6-26 / Win8,Win7,Vista / 简体中文 / 免费软件 下载
深井app官方下载-网易深井游戏社区下载v5.4.3.0103 安卓版
 其他游戏 / 613.74MB / 2012-11-1 / Android / 中文 / 网易(杭州)网络有限公司 / v5.4.3.0103 安卓版 下载
其他游戏 / 613.74MB / 2012-11-1 / Android / 中文 / 网易(杭州)网络有限公司 / v5.4.3.0103 安卓版 下载
我的世界下载安装免费手机版本-我的世界最新版本2024下载v2.10.5.237641 安卓官方版
 模拟经营 / 727.86MB / 2021-7-20 / Android / 中文 / 上海网之易吾世界网络科技有限公司 / v2.10.5.237641 安卓官方版 下载
模拟经营 / 727.86MB / 2021-7-20 / Android / 中文 / 上海网之易吾世界网络科技有限公司 / v2.10.5.237641 安卓官方版 下载
崽崽模拟器下载最新版2022-崽崽模拟器中文版游戏下载v3.9.6 安卓免费版
 模拟经营 / 271.59MB / 2020-4-29 / Android / 中文 / v3.9.6 安卓免费版 下载
模拟经营 / 271.59MB / 2020-4-29 / Android / 中文 / v3.9.6 安卓免费版 下载
儿童早教海洋动物最新版下载-儿童早教海洋动物官方版下载v2.0 安卓版
 儿童教育 / 107.24MB / 2020-6-5 / Android / 中文 / 长沙航航启蒙信息科技有限公司 / v2.0 安卓版 下载
儿童教育 / 107.24MB / 2020-6-5 / Android / 中文 / 长沙航航启蒙信息科技有限公司 / v2.0 安卓版 下载
模拟加油站官方下载-模拟加油站最新版(gas station inc)下载v1.5.3 安卓版
 模拟经营 / 268.72MB / 2014-7-13 / Android / 中文 / v1.5.3 安卓版 下载
模拟经营 / 268.72MB / 2014-7-13 / Android / 中文 / v1.5.3 安卓版 下载
海战奇兵破解版下载-海战奇兵游戏破解版下载v4.1.0 安卓内购版
 动作游戏 / 721.73MB / 2020-9-1 / Android / 中文 / v4.1.0 安卓内购版 下载
动作游戏 / 721.73MB / 2020-9-1 / Android / 中文 / v4.1.0 安卓内购版 下载